
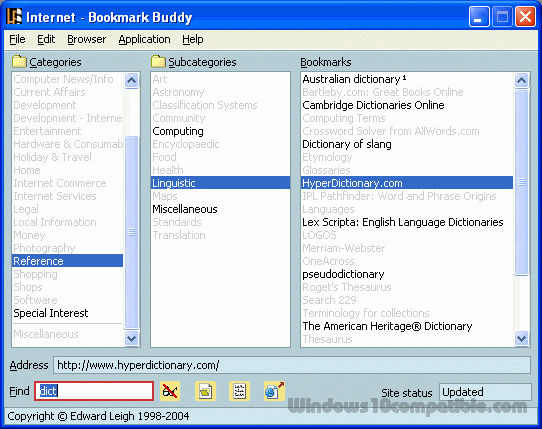
- #Backup buddy schedule once week how to#
- #Backup buddy schedule once week install#
- #Backup buddy schedule once week manual#
- #Backup buddy schedule once week pro#
- #Backup buddy schedule once week download#
#Backup buddy schedule once week how to#
In this section, we are going to show you how to backup your WordPress site using UpdraftPlus. How to use UpdraftPlus to backup your site? If you want more advanced functionalities, however, Personal or Business plans are your best choice. If you’re a beginner and you want basic features, the free version is good enough. These premium plans give you access to a lot of add-ons such as the migrator, automated backups, multisite, scheduling, importer, lock settings, and more.
Gold – 474.81 USD a year – unlimited licenses. Enterprise – 232.05 USD a year – unlimited licenses. Agency – 172.55 USD a year – 35 licenses. Business – 113.05 USD a year – 10 licenses. Personal – 83.30 USD a year – 2 licenses. UpdraftPlus also has five premium plans that come with more features and unlocked limitations. The free version of the plugin can be downloaded from the WordPress plugins repository.Īs you can see in the above image, this plugin has more than 2 million active installations making it one of the most popular backup and restoration tools in the market. That’s why here we are going to show you the best plugins to backup your website. There are many options out there and they all have different features so choosing the right one can be a hard task for most beginners. Plugins are the best way to generate backups of your WordPress site. #Backup buddy schedule once week manual#
To avoid having to do manual updates, we recommend you use a plugin to backup and restore your data. This means that you have to manually backup your site every time. The main drawback is that there’s no scheduling option available.
#Backup buddy schedule once week pro#
The main pro of this method is that it allows you to easily generate a backup of your WordPress site. Then, when you want to use this data to restore your website, you’ll have to upload the downloaded files and folders to the public_html directory and import the database. Go to the PHPAdmin section and export the website’s database. 
#Backup buddy schedule once week download#
Then download the file and folders using your FTP client to your computer. If you’re using an FTP client like FileZilla, you need to log in to your server and go to the public_html folder. First, log in to your cPanel and create an FTP account. There is also another way of backing up a Website site through cPanel. There are also different options to restore the backup: Depending on your website’s size, the backup file size may vary. The admin will also get a notification email to download the backup from there. We recommend that you generate a complete backup and also include your email address.ĭ) Then, click the Download button and a file will be generated inside your web server. A complete backup will download all your site’s files and configuration. A partial backup will download the files inside the public_html directory. So if you don’t want to use any plugin or additional backup service, this manual method is your best option.Ī) To back up your website using the cPanel backup feature, first, log in to your cPanel.ī) Under the Files section, go to Backup.Ĭ) There, you’ll have the option to download a complete website backup or a partial backup: Most people use shared hosting for their sites and have access to the cPanel. Here, we are going to show you some of the best methods to backup your site. If any of these or other bad things happen on the site, having a recent backup will allow you to quickly restore the previous version and get things back to normal with a few clicks. #Backup buddy schedule once week install#
Compatibility issues: Every time you install a new plugin/theme, you run the risk of having compatibility issues. Even though there are usually ways to fix those mistakes, the safest way is to have a backup that you can restore. And sometimes we may delete important files, make some changes that generate errors or break certain functionalities, and so on. Human errors: Even though we’d like to think we’re perfect, the truth is that we all make mistakes. Additionally, hackers can install a backdoor, or delete data. But popularity also attracts hackers because if they find a breach in a plugin or theme, they can use it to spread malware and access thousands of sites. Hackers: Nowadays, WordPress powers 35% of the websites on the internet making it the most popular CMS platform. Performing backups can help you keep your information safe before unfortunate events: 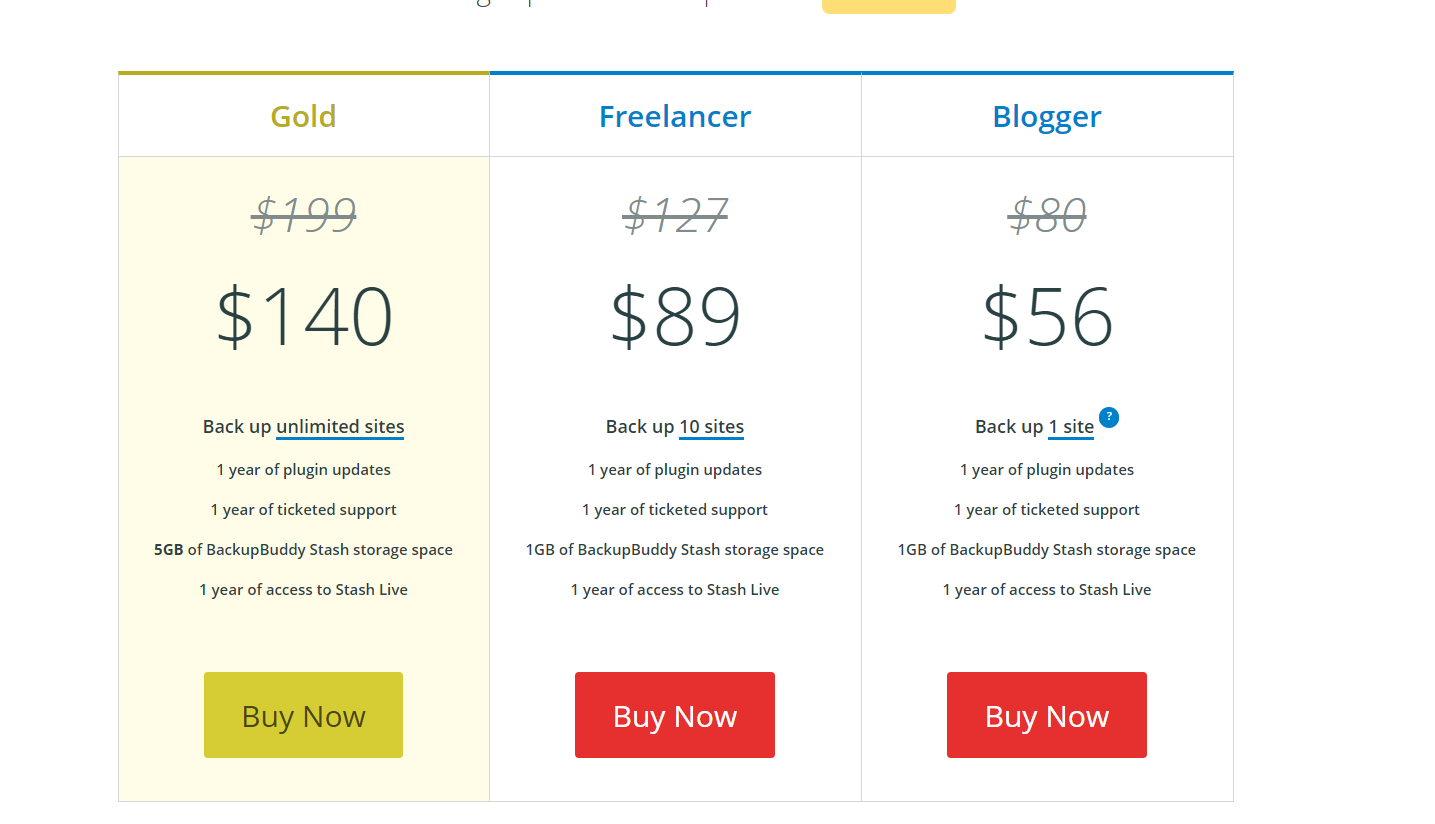
So to avoid losing key data, you should backup your site regularly. Even though you may think that this hardly ever happens, unfortunately, it occurs more often than you imagine. And if you are not doing it, you should! In this guide, we’ll show you how to back up a WordPress site using different methods so you never lose any data! Why Should You Backup Your WordPress Site? That’s why it’s always a good idea to generate website backups and store them in a safe location. Whether you are running a personal blog or an online shop, things can go wrong and you can lose important data.


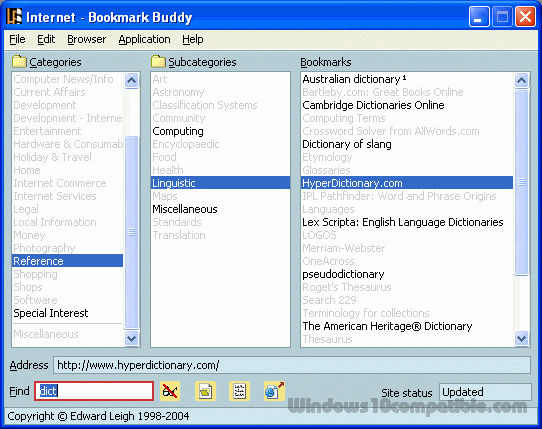

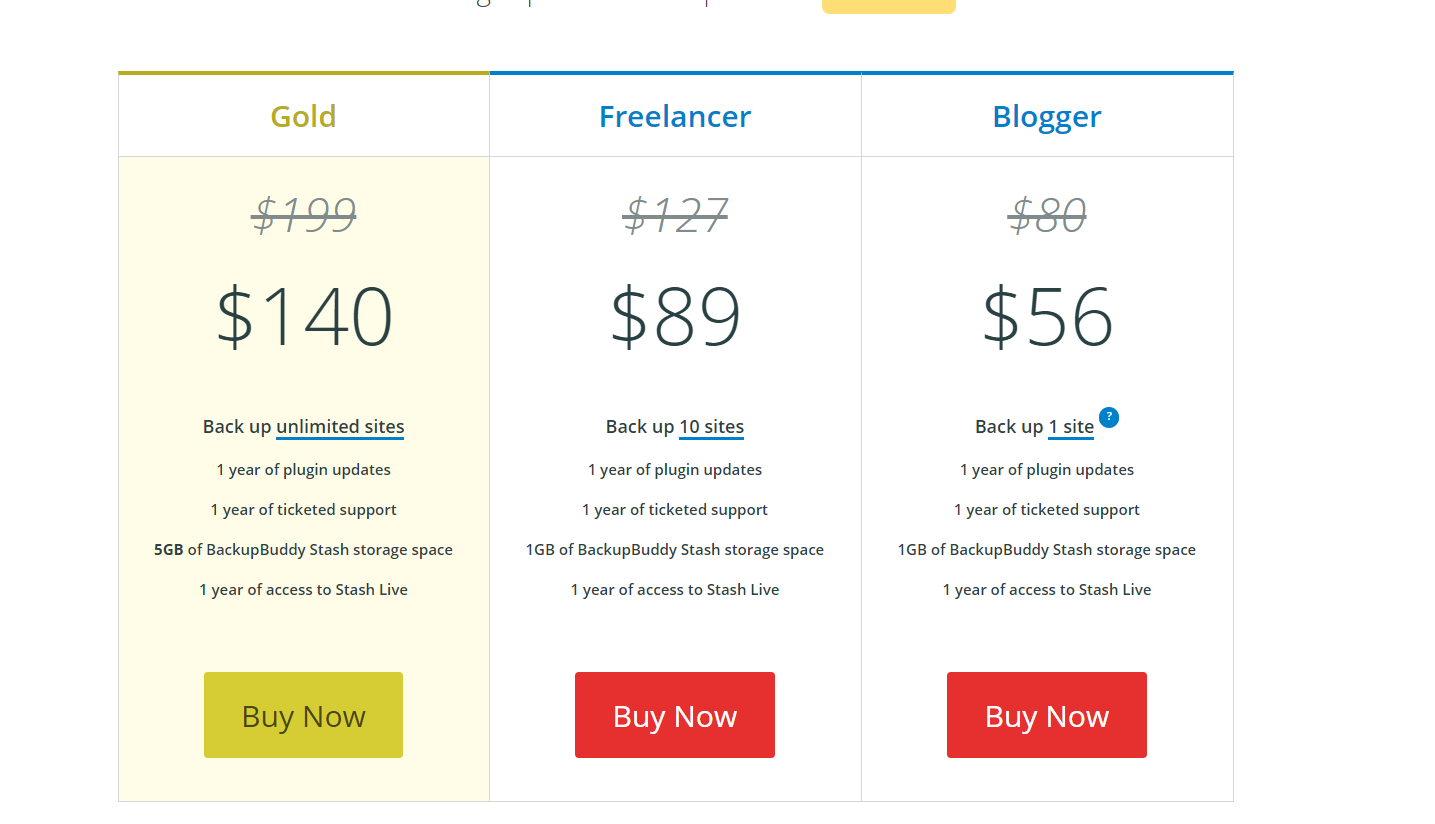


 0 kommentar(er)
0 kommentar(er)
